Overview of Bond Preparation Processing
Bond/Bond Rider preparation processing
The major steps BOE staff will go through:
- Customer provides BOE with a completed application (Application Intake from Customer LINK)
- BOE "Adds a New Bond" to the online Bond Tracking System (On-Line Application Entry LINK)
- BOE to prepare bond documents, send documents to the Customer, and updates the online record (Preparing Bond Documents LINK)
- Customer returns executed documents and BOE reviews the documents, BOE updates the online record (Review/Acceptance of Executed Documents LINK)
- BOE to Forward surety/subdivision bond documents to CAO (LINK)
- Once CAO approves Bond Document, BOE staff to notify the Customer and update the on-line bond record (LINK)
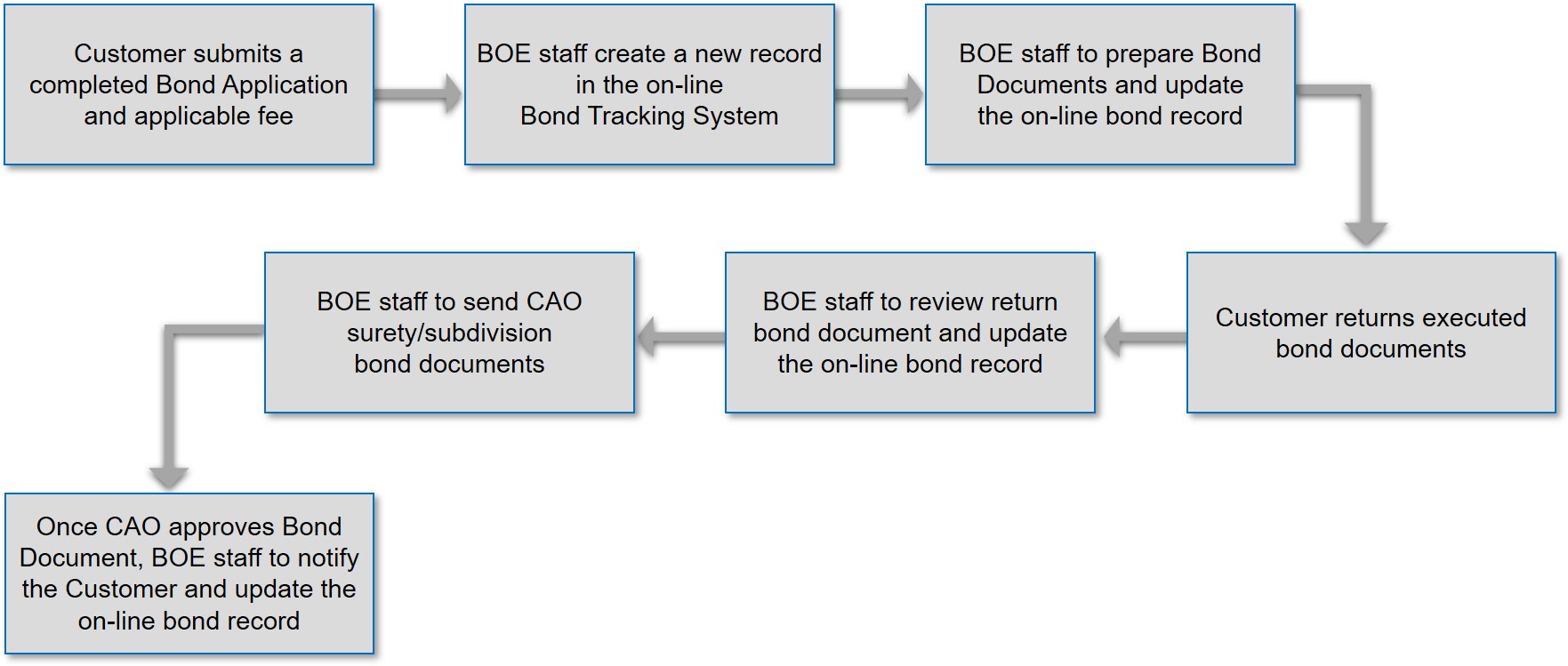
Application Intake from Customer
Bond Control services are processed through the Bureau of Engineering (BOE) portal.
Applicants who wish to apply for a bond will be required to submit a service request. Once the request has been submitted the Applicant will receive a new bond application and further instructions to begin processing their requests.
Bond Processing procedure:
- Applicant to submit a Customer Service Request (CSR) through the Bureau of Engineering (BOE) portal
- BOE staff will respond and provide an Application for Bond Preparation (see sample) form to be completed by the Applicant and returned by responding to the original service request
- Applicant shall respond to the Service Request with a completed Bond Application (with supporting documentation required)
- Applicant to determine if the bond will be a Cash Bond or a Surety Bond
- Supporting documents based on the type of bond being requested:
- Subdivision
- Preliminary subdivision title report (must be dated within the last 6 months)
- Bond estimate from the District Office
General Improvement
- Title Report
- If the Title is more than 6 month old, Applicant must also provide a current tax bill
- Bond estimate from the District Office
- Title Report
- Import/Export
- Copy of the Ordinance from BSS and /or LADBS Commissioners Board file
- Excavation (Excavation Bond Estimate Diagram)
- Bond estimate from the District Office
- Tree
- Bond estimate from BSS, Urban Forestry (this documents will also differentiate between a Map and the Mullholand Scenic Parkway Specific Plan)
- Subdivision
- If the Applicant wants to obtain a Bond Rider, they would be required to provide the following:
- "B" Permit time extension letter from the District Office
- For a change in bond amount, documentation from the District Office identifying the new bond amount (this item can be included with the letter listed above)
- Bond documents and an invoice for Bond processing will be prepared and sent to Applicant (Bond documents via the Service Request and Invoice by email and/or text message) per the appropriate fees in LAMC 61.16 - Summary of Fees for the Bureau of Engineering. Fees will be for either a New Bond or a Bond Rider
- New Bond Preparation Fee - LAMC 61.13 - Improvement Bond Processing + 7% surcharge (LAMC 61.03 - Surcharge for Equipment and Training + 3% Surcharge (LAMC 61.17 - Surcharge for Development Services Centers)
- Bond Rider (Change or Extension) Preparation Fee - LAMC 61.13 - Improvement Bond Processing + 7% surcharge (LAMC 61.03 - Surcharge for Equipment and Training + 3% Surcharge (LAMC 61.17 - Surcharge for Development Services Centers)
BOE staff will review the completed documents and provide further instructions via the Service Request
Once the Bond is approved Applicant will be notified via email that the Bond is now Active.
On-Line Application Entry (Staff Only - 18951)
Once an Applicant has provide BOE staff with the appropriate documentation above, BOE staff would open the on-line Bond Processing Application and input all information. This system is not currently available to the public.
- Open the On-line Bond tracking system (available to City Staff only)
- Click "Add New Bond"
- Improvement Bond Number:
- If there is an existing Improvement Bond number, enter this number. In most cases there will be no number, so click "Next".
- This field will be automatically populated once the CAO has approved the surety bond. See "Bonds Requiring Action" section for additional information
- Click "Next"
- Reference Information Grid
- Bond Reference Number : Automatically populated
- Project Type: Select from the following option in the drop-down menu:
- Access Ramps: Not used
- Certificate of Compliance: Not used
- City Plan Case: Not used
- Coastal Development Permit: Not used
- Conditional Use Zoning: Not used
- Exemption: Not used
- Dept. of Transportation: Selected if a B Permit is solely associated with a LADOT project. For example, traffic control plans and street closures
- Excavation: Selected if the bond is associated with an Excavation permit for general excavation in the public right of way, i.e., private conduit
- Faithful Performance: Selected primarily if another municipality is proposing work in the City's ROW through use of their private contractor. This is not to cover work performed by the municipalities forces.
- Federal Project: Not used
- General Improvement: Selected for all "B" Permit work except those associated with a Subdivision, i.e., Tract or Parcel Map
- Grading: Not used
- Import/Export: Used is association with a BSS Haul Route Permit
- LA City Project: Not used
- LA County Project: Not used
- Lateral Support: Used in conjunction with an Excavation Permit to compensate the City, as a result of excavation failure, for any damages that may be caused to City property by the excavation on private property.
- Monitoring Well: Used in conjunction with an Excavation Permit for the installation and maintenance of monitoring wells in the public right of way. Note: monitoring wells may stay in the public right of way for a period of 5-10 years. This bond is only released when the well is removed.
- Non Oak Trees: Used when Applicant wishes to replace or relocate non oak trees trees and must also assure their continuous living existence at the approved replacement or relocation site for three years from the date that such trees are replaced or relocated. Urban Forestry defines "Non Oak Trees as "Protected Tree"
- Oak Trees: Used when Applicant wishes to replace or relocate oak trees trees and must also assure their continuous living existence at the approved replacement or relocation site for three years from the date that such trees are replaced or relocated. Urban Forestry defines "Non Oak Trees as "Protected Tree"
- Pipe Manufacturing: Not used
- Private (Not Street): Not used
- Private Street: Not used
- R3 Ordinance: Not used
- Relocate Street Light: Used in conjunction with an Excavation Permit to relocate a street light
- Revocable Permit: Issued in conjunction with a Revokable Permit to allow the City the ability to restore the public right of way to previous conditions should the Revocable permit be revoked. Not all Revocable Permits, require this bond. Please see the Technical Procedures section under Revocable R Permits for additional information.
- Sewer: Not used
- Sewer/Storm Drain: Not used
- Soil Boring: Used in conjunction with an Excavation Permit for completing a soil boring test in the public right of way.
- State Project: Not used
- Storm Drain: Not used
- Street Improvement: Not used
- Street Lights: Not used
- Tract / Parcel Map: Used for all "A" or "B" Permit work associated with a Subdivision, i.e., Tract or Parcel Map
- Improvement Bond Number: Not populated during initial bond processing. This will be populated, when appropriate, by the CAO or staff (if provided a check) once they have approved the bond (not all bonds need to be approved by the CAO) . If a Cash Bond, not associated with a Subdivision, the Improvement Bond Number is the MCB number.
- Map Number (if applicable): insert the Tract of Parcel Map number associated with the bond
- Vacation: Not used
- Voluntary Improvement: Not used
- Yard Variance: Not used
- Zone Variance: Not used
- Zoning Administrator: Not used
- Permit Type (if applicable): Select the appropriate BOE Permit Type associated with the bond. For Protected Trees, this field is left blank.
- Permit Log/Reference Number (if applicable): Insert the permit reference number associated with the bond. For Protected Trees, this field is left blank.
- Permit Number (if applicable): Enter the applicable BOE permit # associated with the bond. This information would come from the BOE Permit Tracking system. In some cases a permit may not be issued at the time the bond information is entered.
- Project Scope: The information that is entered into this field is important because this is the same information that will appear on the General Improvement Bond Form for "B" Permit projects. The information can be pulled from the headings in the "B" Permit Bond Estimate for consistency.
- Mullholand Scenic Parkway Specific Plan: Check if the project location is within the Mullholand Scenic Parkway Specific Plan (can be verified via NavigateLA).
- Job Location Grid
- Job Location: Depending on the permit and/or bond type, the following should be entered. In most cases, these fields are pushed to the Prepared Documents.
- E- Permit: Address of the project
- B-Permit (General Improvement Bond): Enter the same title of the "B" Permit from the "Permit Title" box located on the bottom right of the "B" Permit. You can quickly access the "B" Permit by clicking the "View Permit" button in the Reference Information grid.
- Subdivisions: Enter the same title of the "B" Permit from the "Permit Title" box located on the bottom right of the "B" Permit. You can quickly access the "B" Permit by clicking the "View Permit" button in the Reference Information grid.
- Protected Trees: Address of the project
- Import/Export: Address of the project
- Engineering District (Required): Select the appropriate Engineering District from the drop-down list
- Council District: Enter the appropriate Council District (can be obtained from NavigateLA or the applicable permit)
- Job Location: Depending on the permit and/or bond type, the following should be entered. In most cases, these fields are pushed to the Prepared Documents.
- Principal Information Grid
- Principal: Name of the Principal from the Bond Application Form (except for "B" Permits). The Principal name on "B" Permits comes from either the Preliminary Title Report or Subdivision Title Report. The Principal should be entered exactly as shown.
- Address: Address of the Principal as shown on the Bond Application Form
- City: City of the Principal as shown on the Bond Application Form
- State: State of the Principal as shown on the Bond Application Form
- Zip Code: Zip Code of the Principal as shown on the Bond Application Form
- Phone Number: Phone number of the Principal as shown on the Bond Application Form
- Email: Email of the Principal as shown on the Bond Application Form
- Contact Information Grid
- Contact Name: First and last name of the person responsible for processing the bond if not the owner
- Phone: Phone number of the person responsible for the processing the bond if not the owner
- Email: Email of the person responsible for the processing the bond if not the owner
- Bond Information Grid:
- Bond Title (Depending on the permit and/or bond type, the following should be entered. In most cases, these fields are pushed to the Prepared Documents):
- Subdivisoin: Only insert the Tract No.
- B-Permit (General Improvement Bond): Enter the same title of the "B" Permit from the "Permit Title" box located on the bottom right of the "B" Permit. You can quickly access the "B" Permit by clicking the "View Permit" button in the Reference Information grid.
- E-Permit: Basis for the bond, i.,e., Monitoring Wells, Soil Borings, Lateral Support, etc. at Address
- Protected Trees: Address
- Import/Export: Import/Export a Address
- Type of Guarantee: To be selected from the drop-down out once documents are returned from Principal (see Review/Acceptance of Executed Documents LINK for additional information)
- Certificate of Deposit: Associated with Subdivisions only
- Default Cash Settlement: Used when the City defaults a bond
- Grading Only with no Bond Posted: Not Used
- Letter of Credit: Not Used
- Miscellaneous Cash Bond: Used when the Principal is posting a Cashiers Check in the amount of the bond
- No Bond Posted: Not Used
- Non Refundable Cash Payment: Used when the Developer is paying a cash in lieu. The cash payment must be in the form of a cashiers check
- Surety Bond: Used for a surety bond
- Unbonded Improvement Work: Not Used
- Misc. Cash Bond No.: Number that is provided on the MCB receipt and that is obtained from the MCB Google Sheet (current owner is Veronica Buenrostro and this must be shared).
- Check if Non-Refundable: Not used
- Contract Number: Not used
- Receipt Number: This is the number in the upper right of the MCB form. This is NOT the MBC number.
- Bond Estimate: Enter the bond estimate amount provided by the applicable District staff or Ordinance.
- Actual Bond Amount (see Definitions): This is the amount to be used on this bond record. This is typically the bond estimate amount.
- Actual Bond Amount (spelled out): Spell out the amount from "Actual Bond Amount (see Definitions)" above. Do not add the word "Dollars.
- Report Number: Not used
- New Bond No. (if Replaced): Enter the bond reference number for a replacement bond.
- Bond Title (Depending on the permit and/or bond type, the following should be entered. In most cases, these fields are pushed to the Prepared Documents):
- Rider(s) Details:
- Click "Add Bond Rider"
- Bond Tracking Information Grid:
- Bond Title: Automatically populated
- Bond Estimate: Automatically populated
- Actual Bond Amount (see Definitions): Automatically populated
- Date Bond Prepared: Automatically populated
- Date Bond Approved: Automatically populated
- Date Map Recorded: Automatically populated
- Bond Default Date: Automatically populated
- Type of Guarantee: Automatically populated
- Rider Information Grid
- Original Bond Amount: Automatically populated
- Date Rider Approved: (Will be filled once CAO approves rider.):
- New Bond Amount: Enter the new bond amount being requested. Could be the same as the original amount if there is a time extension being requested
- New Default Date: Enter the new date the bond will expire. This typically comes from the Time Extension Letter from the District Office.
- General Comments (Visible to BOE users and CAO users): Enter any comments related to the rider.
- Click "Next"
- A template "General Bond Rider" letter will appear and BOE staff will be required to insert information into the three (3) boxes:
- Box 1: Automatically populated
- Box 2: Insert the basis for the rider including increase/decrease of bond amount, change in time, or addition/deletion of principals. If all Principals on the bond are being replaced, a new bond will be required.
- Box 3: Additional information. This field is typically not populated.
- Click "Finish"
- Bond Tracking Information Grid:
- Bond Rider Grid Screen
- At this point, BOE staff can:
- Add another rider
- Make corrections to a previously entered rider
- Print the General Bond Rider Form for the customer for execution by the surety company and Principals.
- Forward to the CAO for approval once the executed documents have been scanned and uploaded to the on-line Bond Tracking System
- At this point, BOE staff can:
- Rider Information (Post 2007) Grid: This grid will be populated if BOE staff entered any information in the Bond Rider screens
- Click "Add Bond Rider"
- Rider Information (Prior to 2007) Grid: This information will be automatically populated with any historical information
- Labor and Material (if applicable) Grid
- Labor and Material Amount: The Subdivision Map Act requires a Labor & Materials (L&M) Payment bond in addition the Improvement & Warranty Performance Bond. The L&M amount entered is 50% of the actual bond amount listed in "Actual Bond Amount (see Definitions)" from the Bond Information Grid above.
- Labor and Material Amount (spelled out): Spell out the amount from "Labor and Materials Amount" above. Do not add the word "Dollars.
- Subdivision Cash/Security (if applicable) Grid
- Cash or Security Amount: The Subdivision Map Act requires a Labor & Materials (L&M) Payment bond in addition the Improvement & Warranty Performance Bond. Since this is a cash payment must equal the sum of both the L&M and Improvement & Warranty Performance Bond amount. The cash amount entered is 150% of the actual bond amount listed in "Actual Bond Amount (see Definitions)" from the Bond Information Grid above (Actual Bond Amount plus Labor and Material Amount).
- Cash or Security Amount (spelled out): Spell out the amount from "Cash or Security Amount" above. Do not add the word "Dollars.
- Bank or Savings Institution: Completed by BOE once the Customer provides BOE with a Cashiers Check or CD. The bank information will ultimately appear on the "Subdivision Cash or Negotiable Security Improvement and Warranty Performance Agreement" document in the upper right corner.
- Import/Export Bond (if applicable) Grid
- Designated Location: Obtained from Haul Route Ordinance which is provided by the Customer
- Loaded Route: Obtained from Haul Route Ordinance which is provided by the Customer. BOE to type in the route exactly as shown on the Ordinance.
- Unloaded Route: Obtained from Haul Route Ordinance which is provided by the Customer. BOE to type in the route exactly as shown on the Ordinance.
- Surety Information Grid
- No Surety / Bank is Associated with this Bond. You may Select Surety / Bank from Existing Ones OR Add New Surety / Bank. This is populated once the Customer returns the executed documents (see Review/Acceptance of Executed Documents LINK for additional information).
- Bond Tracking Information Grid (information in this grid will be updated at various times depending upon the different bond benchmarks).
- Bond Status: BOE Staff should select the appropriate status from the drop down menu:
- No Status Assigned: Not Used
- Active: Used when a bond is issued, approved by the CAO, and within the default date limits.
- Active - Processing: Used for E-Permit Cash Bonds (MCBs) when the bond was issued at the District office but the record was not completely populated by Bond Control.
- B-Permit in Deficit: Not Used
- Bond Replaced : Not Used
- Cancelled: Used when a bond application is cancelled prior to the bond being "Active". If the bond was active, BOE staff would not use this status.
- Completed: Not Used
- Defaulted: Used when the City has defaulted on the bond. The City Attorney will provide BOE Staff the Default Resolution.
- In Default Process: Used during the period of time when the City Attorney is defaulting a bond.
- Labor and Material Lien Period: Used once the work has been accepted by BCA on a Subdivision Bond and is within the 90-day period acceptance date. The subcontractor has 90-days to file a claim with the City Clerk against the bond.
- Project Abandoned: Not Used
- Released: Used when BOE releases the bond
- Statute of Limitations Exceeded: The City has 4-years after the default date to default on a bond. Any date past this, the bond has exceeded the statute of limitations and can't be defaulted upon.
- To be Released: Used when the bond is in the interim process of being released.
- Waiting for Accounting: Not Used
- Waiting for Bond Control: Not Used
- Waiting for Con-Ad Clearance: Not Used
- Waiting for Customer Action: Used when the applicant was provided documents or instructions to act on a bond and BOE is waiting for actions to be completed.
- Waiting for District Clearance: Not Used
- Waiting for Other Departments: Used when the bond documents are at the CAO office for approval
- Date Application Received: Automatically populated
- Date Bond Forms Prepared: BOE staff to enter the date bond forms were prepared and documents were emailed/provided to the customer (not entered during the initial application process)
- Date Sent to Risk Mgmt. for Approval: This field will be automatically populated once BOE staff check the box "Forward to CAO for Approval" in the Bond Processing grid
- Date Bond Approved: Enter the date the surety bond was approved by Risk Management or a cashiers check is received for a cash bond.
- Date Map Recorded: Enter the date the Parcel/Tract map recorded (bonds associated with Subdivision Bonds)
- Date of Lien Period Termination: Date, which is 90-days after BCA final acceptance of work
- Date Bond Release Authorized: Date that Accounting authorizes release of the bond
- Date Bond Released: Date the bond is released
- Date 45 Day Courtesy Letter Sent: Date BOE sends the customer a 45-day courtesy letter reminding them work needs to be done.
- Warning Letter not Required: Check if BOE does not send the customer a courtesy letter
- Bond Default Date:
- B-Permit (non Subdivision): 2-years to complete after bond approved as shown in the Bond Tracking System
- Subdivision Bond: First date entered will be 3-years after the map expires. This field will be updated once the map records and the new date will be 2-years after the "Date Map Recorded" (per the Subdivision Map Act).
- Lateral Support Bonds: Date is 5-years after bond approved as shown in the Bond Tracking System
- Haul Route Bonds: Date is 2-years after bond approved as shown in the Bond Tracking System
- Protected Trees: Date is 3-years after bond approved as shown in the Bond Tracking System
- Bond Riders: Date is established by the rider
- Bond Default Notice Sent: Check if BOE sends the customer a bond default notice
- Default Notice Date: Date BOE sends the customer a bond default notice
- Default Notice not Required: Check if there will be no default notice sent to the customer
- Default Proceedings - BCA Project Status Report Request: Date BOE reached out to BCA to get the status of the work complete. This information will be provided to the City Attorney.
- BCA Project Status Report Response: Date BCA responds to BOE with the requested information. This information will be provided to the City Attorney.
- Date Sent to City Attorney for Default: Date BOE sends the City Attorney the Request Default Package
- Bond Default Settlement Date: Date the bond is settled. This date is provided to BOE by the City Attorney
- Default Estimate: Dollar value of the work being defaulted upon. This may not be the total bond estimate depending on what work was completed.
- Bond Status: BOE Staff should select the appropriate status from the drop down menu:
- Bond Section Comments Grid: BOE to record any activities that took place:
- Date, BOE Staff initials, description of the action
- Request Original Bond Documents Grid (This information will populate the "Docs Required" tab under "Bonds Requiring Action" left menu selection)
- Request Documents: LGD staff to check this box if they are requesting documents from BOE.
- Date Documents Needed: LGD staff to enter the date documents need to be returned
- Date Documents Sent: Date BOE sent documents to LGD
- Date Documents Received: Date LGD receives documents
- Bond Processing Grid
- Forward to CAO for Approval: Check the box if the completed documents are ready to be sent to the CAO.
- CHECK ONLY IF PERMIT HAS MET THE BOND REQUIREMENTS: (Once you check this box, application will be forwarded to the BOE District Offices with all the information you added): Not used
- Click "Update Bond Information"
- Click "View Attachments" from the left menu (used at various times during the bond processing process)
- Click "Add Attachment"
- Document Description: Insert a description of the document being upload. Being specific will assist others in the future.
- File to Upload: Click "Choose File" and upload the document
- Click "Add Attachment"
- Click "Add Attachment"
- Click "Prepare Documents" (left menu). Specifics about this process can be found in "Preparing Bond Documents".
- Click "Print Documents" (left menu). Not used
- Click "Main Menu" from the left menu to return back to the main screen
Surety / Bank Maintenance
This section of the application allows BOE Staff to add a new Surety or Bank to the on-line system or to edit an existing record.
- From the left menu, select "Surety / Bank Maintenance"
- Select "Add Surety / Bank" or "Edit Surety / Bank" from the left menu
- Add Surety / Bank (* means the field is required)
- Surety / Bank Name *: Enter the true legal name of the surety / bank
- Address *: Enter the address where correspondence regarding the bond can be sent.
- City *:
- State *:
- Zip *:
- Phone *: Enter a working phone number
- Comments: Insert any relevant comments. Generally, no comments are entered when adding a surety / bank.
- Click "Add Surety / Bank
- Edit Surety / Bank (* means the field is required)
- Select a name from the "Surety/Bank column
- Surety / Bank Name *: Auto population
- Address *: Auto population
- City *: Auto population
- State *: Auto population
- Zip *: Auto population
- Phone *: Auto population
- Suspend Account: Check this box if the account for the surety/bank needs to be suspended. Reasons for a suspension include:
- The company was liquidated
- Comments: Enter the reason for editing the record, including the date the record was change and the person making the change. Reasons can include:
- Phone number change: 1/1/2020 M. Bowden: John Smith of A Surety notified PCM of the new phone number. Old phone number was .....
- Address change: 1/1/2020 M. Bowden: John Smith of A Surety notified PCM of the new address. Old address was 1234 Main St.....
- Click "Add Surety / Bank"
- Add Surety / Bank (* means the field is required)
Preparing Bond Documents
This is the step where BOE staff will actually prepare bond documents based on the type of bond being requested. Documents will be automatically be populated with information BOE staff entered within the online application.
- Print out the following documents from the online application.
- Subdivision Bond:
- Subdivision Improvement Agreement & Contract
- Subdivision Labor & Material Payment Bond
- Subdivision Improvement & Warranty Performance Bond
- Subdivision Cash or Negotiable Security Improvement and Warranty Performance Agreement
- General Improvement Bond
- General Improvement Performance Bond
- Import/Export
- Import/Export Payment Bond
- Excavation (Excavation Bond Estimate Diagram)
- Excavation - Bond
- Protected Tree Bond
- Protected Tree Bond
- Subdivision Bond:
- Email/provide the customer the following:
- Associated Bond Documents
- Execution Instructions for Bond Submittals (document created by the CAO)
- Update the online application record in the Bond Tracking System. Fields to update include:
- Bond Tracking Information Grid (under Review Bond)
- Bond Status: Change to "Waiting for Customer Action"
- Date Bond Forms Prepared: Enter the date documents were provided to the customer
- Bond Section Comments Grid (should be entered in the following format)
- Date, Initials, Bond Docs Prepared, Emailed to Customer
- Bond Tracking Information Grid (under Review Bond)
- Click "Update Bond Information"
Review/Acceptance of Executed Documents
The process of reviewing and accepting executed documents generally takes place during the second meeting with the customer. There are instances where documents can't be verified with the customer present. A Sample Surety Bond Record is available to review in this manual under Checklists and Sample Documents under Other BOE Permits/Processes (must be logged in as a City Employee).
Customer will provide BOE with the documents listed below by Bond type. BOE shall review these documents for proper signature/authority. Additional instructions can be referenced in the Execution Instructions for Bond Submittals from the City's Risk Management Office.
- Subdivision Bond Through a Surety
- Subdivision Improvement Agreement & Contract (Signed by Principal)
- Subdivision Labor & Material Payment Bond (Surety must sign before Principal or document will be rejected)
- Subdivision Improvement & Warranty Performance Bond (Surety must sign before Principal or document will be rejected)
- Additional Surety Company Requirements
- Executed Bond
- Power of Attorney for the Surety documents
- Notary for the Surety Representative
- Additional Principal Company Requirements
- Notary for the Principal Representative(s)
- Subdivision Bond Paid with a Cashiers Check or CD
- Subdivision Improvement Agreement & Contract (Signed by Principal)
- Subdivision Cash or Negotiable Security Improvement and Warranty Performance Agreement (Signed by Principal)
- Cashier Check or CD in an amount 1.5 times the bond amount
- Additional Principal Company Requirements
- Notary for the Principal Representative(s)
- Principal on the MCB receipt MUST match the Principal's name on the Title Report (will be rejected if different) MCB Receipt instructions are located in ________
- General Improvement Bond Through a Surety
- Surety Company Requirements
- Executed Bond (Surety must sign before Principal or document will be rejected)
- Power of Attorney for the Surety documents
- Notary for the Surety Representative
- Principal Company Requirements
- Notary for the Principal Representative(s)
- Surety Company Requirements
- General Improvement Bond Paid with a Cashiers Check
- Cashier Check in the amount of the bond estimate
- Principal on the MCB receipt MUST match the Principal's name on the Title Report (will be rejected if different) MCB Receipt instructions are located in ________
- Excavation Bond Through a Surety
- Excavation Bond (Excavation Bond Estimate Diagram)
- Surety Company Requirements
- Executed Bond (Surety must sign before Principal or document will be rejected)
- Power of Attorney for the Surety documents
- Notary for the Surety Representative
- Principal Company Requirements
- Notary for the Principal Representative(s)
- Excavation Bond Paid with a Cashiers Check
- Cashier Check in the amount of the bond estimate
- Import/Export Bond Through a Surety
- Import/Export Bond
- Surety Company Requirements
- Executed Bond (Surety must sign before Principal or document will be rejected)
- Power of Attorney for the Surety documents
- Notary for the Surety Representative
- Principal Company Requirements
- Notary for the Principal Representative(s)
- Import/Export Bond Paid with a Cashiers Check
- Cashier Check in the amount of the bond estimate
- Protected Tree Bond Through a Surety
- Import/Export Bond
- Surety Company Requirements
- Executed Bond (Surety must sign before Principal or document will be rejected)
- Power of Attorney for the Surety documents
- Notary for the Surety Representative
- Principal Company Requirements
- Notary for the Principal Representative(s)
- Protected Tree Bond Paid with a Cashiers Check
- Cashier Check in the amount of the bond estimate
- Update online Bond Tracking System record
- Click Review Bond and within the Bond Information Grid, BOE to select the "Type of Guarantee"
- Certificate of Deposit: Associated with Subdivisions only
- Default Cash Settlement: Only used during the default process
- Grading Only with no Bond Posted: Not used
- Letter of Credit: Not used
- Miscellaneous Cash Bond: Used when the Principal is posting a Cashiers Check in the amount of the bond
- No Bond Posted: Not used
- Non Refundable Cash Payment: Used when the Developer is paying a cash in lieu. The cash payment must be in the form of a cashiers check
- Surety Bond: Used for a surety bond
- Unbonded Improvement Work: Not Used
- Surety Information Grid (process is used for both a surety, cash, or CD)
- Click "Select Surety / Bank from Existing Ones" or "Add New Surety / Bank"
- Select Surety / Bank from Existing Ones
- Review the bond document for the name and address of the surety
- Find the name of the surety in the "Surety/Bank" column
- Review each address shown for the surety and select the one that is the same as what is shown on the bond documents (try to avoid record duplication).
- Add New Surety / Bank (used only if BOE has confirmed there is no entry that matches the name and address)
- BOE to enter the information about the surety company as shown on the bond documents
- Select Surety / Bank from Existing Ones
- Within the Surety Information Grid, Surety/Certificate Number (system will automatically take you back to the "review Bond" screen): Enter the surety number as shown on the upper right corner of the bond document
- Click "Select Surety / Bank from Existing Ones" or "Add New Surety / Bank"
- If the customer uses a cashier's check to secure the bond, BOE should complete an Improvement Cash Bond Receipt document (aka MCB receipt) receipt per the procedure documents in 04l - Processing Cash and Surety Bonds LINK
- Within the online Bond Tracking System under Review Bond and within the Bond Information Grid, BOE to update the following:
- Misc. Cash Bond No.: Enter the number shown on the MCB receipt from the "Miscellaneous Cash Bond No" field
- Receipt Number: Enter the receipt number should in the upper right corner of the "Improvement Cash Bond Receipt"
- Bonds not associated with a Subdivision: If the bond is a Cash Bond, BOE shall enter the MCB number, including the letters MCB (MCB#####) into the "Improvement Bond Number" field. NOTE: By entering an MCB number in this field, the "Forward to CAO" check box at the bottom of the screen will be disabled.
- Within the online Bond Tracking System under Review Bond and within the Bond Tracking Information Grid, BOE to update the following:
- Bond Status: Active
- Date Bond Approved: Enter the date the bond was approved
- Within the online Bond Tracking System under Review Bond and within the Bond Section Comments Grid, BOE to update the following:
- Date, BOE Staff initials, description of the action
- Click "Update Bond Information
- Go to "View Attachments" and upload a copy of the Improvement Cash Bond Receipt
- Click Review Bond and within the Bond Information Grid, BOE to select the "Type of Guarantee"
- For other Surety and Subdivisions Bonds, BOE shall stamp and initial with the "Bonds Approved by City Engineer" stamp
- BOE staff to scan all bond documents that required wet signatures and upload under "View Attachments" . Documents that will be uploaded include:
- Executed Documents
- Agreement documents (LLC, Limited Partnership, Corporation, etc.)
- Check the "Forward to CAO for Approval" box in the Bond Processing Grid
- In the Bond Section Comments Grid, BOE should enter comments with the following:
- Date, BOE Staff initials, Forwarded to CAO
- Bond Status: Change to "Waiting for Other Departments"
- Click "Update Bond Information
- BOE staff to scan all bond documents that required wet signatures and upload under "View Attachments" . Documents that will be uploaded include:
Releasing a Bond
All Bonds can only be released once the appropriate Agency has provided written authorization releasing the bond. At this time, this process is not automated.
B-Permit bonds do currently use the automated bond release system located within B-permit application under the Closure Card. Accounting is authorized to release the bond in this system.
Within the online Bond Control System, City staff should complete the following:
- From the left menu, select "Bonds to Release"
- Select the bond you are looking to release by the Bond Ref. No. or Permit Ref. No.
Once City staff has completed work in the online Bond Control System, City staff will communicate the following to release the bond only after authorization has been received from the appropriate agency:
- Surety Bond
- City staff will email a letter both the Applicant and Surety company notifying them their bond is being released. These letters are automatically generated in the online Bond Control System
- Cash Bond
- City staff will email a letter both the Applicant and Accounting notifying them the bond is being released. These letters are automatically generated in the online Bond Control System. Accounting will process the release of the bond payment.
Bonds Requiring Action
This section of the on-line Bond Tracking System is where Bond Control staff perform actions on bonds that that require action by a customer or by the CAO. This section of the system is reviewed daily by Bond Control staff to move forward and necessary tasks.
Expiring in 60 Days
This sections list bonds that are set to expire within 60-days. BOE shall take the following steps:
- Click on the first Bond Ref. #
- Review the Bond Record for the following:
- Subdivision
- Bond Tracking Information Grid, Date Map Recorded Field Review
- Populated with a Date: This means the bond can be defaulted upon.
- Click "Permit Closure Card" located under the Bond Status drop-down
- BCA Final Acceptance Date: If populated with a date, the work is completed and the permit will be in the close-out phase.
- Click "Review Bond"
- Check the "Warning Letter Not Required" box in the Bond Tracking Information grid
- In the Bond Section Comments grid enter Date, BOE Staff initials, (statement) BCA accepted on (DATE), no letter required
- Click "Update Bond Information"
- BCA Final Acceptance Date: If blank, work is under construction and is not final and a Time Extension will be needed.
- Click "Prepare Document"
- Click "Warning/Default Letter(s)"
- Click "Add New Letter"
- Click "Warning/Default Letter(s) for Improvements (A/B/E Permits)"
- Check the "Project Expiration Warning Notice ( A/B/E construction only)"
- Click "Add Letter"
- Click "Print Letter" from the Previous Warning Letter(s) grid
- Bond Control Supervisor to sign
- Letter is returned to the Customer via email and hard copy
- Click "Review Bond"
- "Date 45 Day Courtesy Letter Sent": Enter the date the letter was sent/emailed to the Customer. Hard copies go to the Surety and Principal.
- In the Bond Section Comments grid enter Date, BOE Staff initials, (statement) Warning Letter sent on (DATE)
- Click "Update Bond Information
- Field Empty - Means the map has not recorded
- Go to City Planning's website and confirm there was an extension on the map
- If there was an extension shown on City Planning's website, update the "Bond Default Date" with the revised date from City Planning
- Click "Warning Letter Not Required"
- In the Bond Section Comments grid enter Date, BOE Staff initials, description of the action
- Click the "Warning Letter Not Required" field
- In the Bond Section Comments grid enter Date, BOE Staff initials, description of the action
- If there is no extension shown, leave the field as is
- Click "Update Bond Information"
- Populated with a Date: This means the bond can be defaulted upon.
- Bond Tracking Information Grid, Date Map Recorded Field Review
- General Improvement (all "B" Permit work except those associated with a Subdivision, i.e., Tract or Parcel Map)
- Click "Permit Closure Card" located under the Bond Status drop-down
- BCA Final Acceptance Date: If populated with a date, the work is completed and the permit will be in the close-out phase.
- Click "Review Bond"
- Check the "Warning Letter Not Required" box in the Bond Tracking Information grid
- In the Bond Section Comments grid enter Date, BOE Staff initials, (statement) BCA accepted on (DATE), no letter required
- Click "Update Bond Information"
- BCA Final Acceptance Date: If blank, work is under construction and is not final and a Time Extension will be needed.
- Click "Prepare Document"
- Click "Warning/Default Letter(s)"
- Click "Add New Letter"
- Click "Warning/Default Letter(s) for Improvements (A/B/E Permits)"
- Check the "Project Expiration Warning Notice ( A/B/E construction only)" (THIS PROCESS IS CURRENTLY BEING REVISED - THIS WILL BE MORE AUTOMATED AND NO SELECTIONS WITHIN THE LETTER WILL REMAIN SIMILAR TO E-PERMITS)
- Click "Add Letter"
- Click "Print Letter" from the Previous Warning Letter(s) grid
Bond Control Supervisor to sign - Letter is returned to the Customer via email and hard copy
Click "Review Bond" - "Date 45 Day Courtesy Letter Sent": Enter the date the letter was sent/emailed to the Customer. Hard copies go to the Surety and Principal.
- In the Bond Section Comments grid enter Date, BOE Staff initials, (statement) Warning Letter sent on (DATE)
- Click "Update Bond Information
- BCA Final Acceptance Date: If populated with a date, the work is completed and the permit will be in the close-out phase.
- Click "Permit Closure Card" located under the Bond Status drop-down
- Import/Export
- Within the Bond Tracking System, check the "Warning Letter Not Required" box in the Bond Tracking Information grid
- In the Bond Section Comments grid enter Date, BOE Staff initials, (statement) No Warning Letter Required
- Click "Update Bond Information
- Excavation: Lateral Support (no date to complete work so Bond Control staff to verify work is complete) (Excavation Bond Estimate Diagram)
- Review the inspection record and locate Inspection Type: FINAL (will be in red).
- If no final inspection record
- Go back to the Bond Tracking System
- Check the "Warning Letter Not Required" box in the Bond Tracking Information grid
- In the Bond Section Comments grid enter Date, BOE Staff initials, (statement) No Final on Lateral Support Permit, no letter required
- Click "Update Bond Information
- If Inspection is FINAL
- Prepare the Exoneration Letter
- Go back to the Bond Tracking System
- Check the "Warning Letter Not Required" box in the Bond Tracking Information grid
- In the Bond Section Comments grid enter Date, BOE Staff initials, (statement) BCA finalized on [DATE], prepared Exoneration Letter, [MANAGER] to review
- Click "Update Bond Information
- Click "Inspection Records" from the left menu
- Select the record
- Search for the Applicable E-Permit Log Number shown in the Bond Tracking System
- Open the E-Permit Application
- If no final inspection record
- Review the inspection record and locate Inspection Type: FINAL (will be in red).
- Excavation - Other E Permit Categories: BOE to verify work is complete (some E-Permits, like monitoring wells, may take longer than others to complete, thus records may sit in the bond tracking system for many years)
- Open the E-Permit Application
- Search for the Applicable E-Permit Log Number shown in the Bond Tracking System
- Select the record
- Click "Inspection Records" from the left menu
- Review the inspection record and locate Inspection Type: FINAL (will be in red).
- If no final inspection record
- Notify the District Office to request an update from BCA. NO FURTHER ACTION to be taken until the District Office responds to request.
- Go back to the Bond Tracking System
- Check the "Warning Letter Not Required" box in the Bond Tracking Information grid
- In the Bond Section Comments grid enter Date, BOE Staff initials, (statement) No Final on Lateral Support Permit, no letter required
- Click "Update Bond Information
- If Inspection is FINAL
- Prepare the Exoneration Letter
- Go back to the Bond Tracking System
- Check the "Warning Letter Not Required" box in the Bond Tracking Information grid
- In the Bond Section Comments grid enter Date, BOE Staff initials, (statement) BCA finalized on [DATE], prepared Exoneration Letter, [MANAGER] to review
- Click "Update Bond Information
- If no final inspection record
- Tree
- Go back to the Bond Tracking System
- Check the "Warning Letter Not Required" box in the Bond Tracking Information grid
- In the Bond Section Comments grid enter Date, BOE Staff initials, (statement) No Warning Letter Required
- Click "Update Bond Information
- Subdivision
Expired Bonds
This tab is similar to Expiring in 60-days however, it shows all bonds that have expired in the past four-years. BOE shall take the following steps:
- Click on the first Bond Ref. #
- Review the Bond Record for the following:
- Subdivision
- Bond Tracking Information Grid, Date Map Recorded Field Review
- "Date Map Recorded" Populated with a Date: This means the bond can be defaulted upon.
- Click "Permit Closure Card" located under the Bond Status drop-down
- BCA Final Acceptance Date: If populated with a date, the work is completed and the permit will be in the close-out phase.
- Click "Review Bond"
- Check the "Default Notice not Required" box in the Bond Tracking Information grid
- In the Bond Section Comments grid enter Date, BOE Staff initials, (statement) BCA accepted on [DATE], no letter required
- Click "Update Bond Information"
- BCA Final Acceptance Date: If blank, work is under construction and is not final and a Time Extension will be needed.
- Click "Prepare Document"
- Click "Warning/Default Letter(s)"
- Click "Add New Letter"
- Click "Warning/Default Letter(s) for Improvements (A/B/E Permits)"
- Check the "Project Expiration Warning Notice ( A/B/E construction only)"
- Click "Add Letter"
- Click "Print Letter" from the Previous Warning Letter(s) grid
- Bond Control Supervisor to sign
- Letter is returned to the Customer via email and hard copy
- Click "Review Bond"
- In the Bond Tracking Information Grid, enter the date in the "Default Notice Date" field (date the letter was sent/emailed to the Customer). Hard copies go to the Surety and Principal.
- In the Bond Section Comments grid enter Date, BOE Staff initials, (statement) Default Notice sent on [DATE]
- Click "Update Bond Information
- "Date Map Recorded" Field Empty - Means the map has not recorded
- Go to City Planning's website and confirm there was an extension on the map
- If there was an extension shown on City Planning's website, update the "Bond Default Date" with the revised date from City Planning
- Click "Default Notice Not Required"
- In the Bond Section Comments grid enter Date, BOE Staff initials, description of the action
- If there is no extension shown, change the default date to reflect a three-year extension (i.e., 1/1/20 changed to 1/1/23)
- Click "Update Bond Information"
- "Date Map Recorded" Populated with a Date: This means the bond can be defaulted upon.
- Bond Tracking Information Grid, Date Map Recorded Field Review
- General Improvement (all "B" Permit work except those associated with a Subdivision, i.e., Tract or Parcel Map)
- Click "Permit Closure Card" located under the Bond Status drop-down
- BCA Final Acceptance Date is Populated (work is completed and the permit will be in the close-out phase)
- Click "Review Bond"
- Check the "Default Notice Not Required" box in the Bond Tracking Information Grid
- In the Bond Section Comments grid enter Date, BOE Staff initials, (statement) BCA accepted on (DATE), no notice required
- Click "Update Bond Information"
- BCA Final Acceptance Date is Blank (work is under construction and is not final and a Time Extension will be needed)
- Click "Prepare Document"
- Click "Warning/Default Letter(s)"
- Click "Add New Letter"
- Click "Warning/Default Letter(s) for Improvements (A/B/E Permits)"
- Check the "Project Expiration Warning Notice (A/B/E construction only)"
- Click "Add Letter"
- Click "Print Letter" from the Previous Warning Letter(s) grid
- Bond Control Supervisor to sign
- Letter is returned to the Customer via email and hard copy
- Click "Review Bond"
- Check the "Bond Default Notice Sent"
- In the "Bond Default Notice Sent": Enter the date the notice was sent/emailed to the Customer. Hard copies go to the Surety and Principal.
- In the Bond Section Comments grid enter Date, BOE Staff initials, (statement) Default Notice sent on [DATE]
- Click "Update Bond Information
- BCA Final Acceptance Date is Populated (work is completed and the permit will be in the close-out phase)
- Click "Permit Closure Card" located under the Bond Status drop-down
- Import/Export
- Click "Prepare Documents"
- Click "Warning/Default Letter(s)"
- Click "Add New Letter"
- Click "Warning/Default Letter(s) for Import Export/E-Permit without Construction"
- Check "STATUS OF HAUL ROUTE GUARANTY" at the top of the letter
- Click "Add Letter"
- Click "Continue"
- Click "Print Letter" from the Previous Warning Letter(s) grid
- Bond Control Supervisor to sign
- Letter is returned to the Customer via email and hard copy
- Click "Review Bond" and scroll to the Bond Tracking Information Grid. Notice the Bond Default Notice Sent box is checked and the "Default Notice Date" is populated with a date.
- BOE staff to add one year to the "Bond Default Date" field (i.e., 1/1/20 changes to 1/1/21)
- In the Bond Section Comments grid enter Date, BOE Staff initials, (statement) Default Notice Sent [Date]
- Click "Update Bond Information
- Excavation - Lateral Support (no date to complete work so Bond Control staff to verify work is complete)
- Open the E-Permit Application
- Search for the Applicable E-Permit Log Number shown in the Bond Tracking System
- Select the record
- Click "Inspection Records" from the left menu
- Review the inspection record and locate Inspection Type: FINAL (will be in red)
- No final inspection record
- Go back to the Bond Tracking System
- Click Review Bond
- Click "Prepare Documents"
- Click "Warning/Default Letter(s)"
- Click "Add New Letter"
- Click "Warning/Default Letter(s) for Import Export/E-Permit without Construction"
- Check "STATUS OF LATERAL SUPPORT GUARANTY" at the top of the letter
- Click "Add Letter"
- Click "Continue"
- Click "Print Letter" from the Previous Warning Letter(s) grid
- Bond Control Supervisor to sign
- Letter is returned to the Customer via email and hard copy
- Click "Review Bond" and scroll to the Bond Tracking Information Grid. Notice the Bond Default Notice Sent box is checked and the "Default Notice Date" is populated with a date.
- BOE staff to add one year to the "Bond Default Date" field (i.e., 1/1/20 changes to 1/1/21)
- In the Bond Section Comments grid enter Date, BOE Staff initials, (statement) Default Notice Sent [Date]
- Click "Update Bond Information
- Inspection was finalized less than two years from the review date
- Click Review Bond
- Check "Default Notice not Required" in the Bond Tracking Information grid
- Change the Bond Default Date" to two years from the final inspection date shown on the E-Permit
- In the Bond Section Comments grid enter Date, BOE Staff initials, BCA Final date, (statement) Changed default date to two years after final inspection
- Click "Update Bond Information
- Inspection was finalized more than two years from the review date
- Check for any deficits on the E-Permit
- No Deficit: Click Review Bond
- Prepare the Exoneration Letter (system is being modified and this letter will be located under "Prepare Documents")
- Click "Print Letter" from the Previous Warning Letter(s) grid
- Bond Control Supervisor to sign
- Letter is returned to the Customer via email and hard copy
- Change the status of the bond in the Bond Tracking Information Grid to "Released"
- In the "Date Bond Released" field enter the date the bond is released
- Click "Update Bond Information
- In the Bond Section Comments grid enter Date, BOE Staff initials, (statement) BCA finalized on [DATE], prepared Exoneration Letter, [MANAGER] to review (will update once new system is in place)
- Click "Update Record"
- No final inspection record
- Deficit
- In the "Bond Tracking Information Grid" check the "Default Notice not Required"
- In the Bond Section Comments grid enter Date, BOE Staff initials, (statement) permit in deficit, contact [applicable] district office (will update once new system is in place
- Change the "Bond Default Date" to one year greater than the current processing date
- Click "Update Record"
- Excavation - Other Categories: BOE to verify work is complete (some E-Permits, like monitoring wells, may take longer than others to complete, thus records may sit in the bond tracking system for many years)
- Open the E-Permit Application
- Click "Inspection Records" from the left menu
- Select the record
- Search for the Applicable E-Permit Log Number shown in the Bond Tracking System
- Review the inspection record and locate Inspection Type: FINAL (will be in red).
- No final inspection record
- Notify the District Office to request an update from BCA. NO FURTHER ACTION to be taken until the District Office responds to request.
- Go to the Bond Tracking System
- Check the "Default Notice Not Required" box in the Bond Tracking Information grid
- In the Bond Section Comments grid enter Date, BOE Staff initials, (statement) No Final on [E-Permit], no letter required
- Click "Update Bond Information
- Inspection is final
- Prepare the Exoneration Letter
- Go to the Bond Tracking System
- Check the "Default Notice Not Required" box in the Bond Tracking Information grid
- In the Bond Section Comments grid enter Date, BOE Staff initials, (statement) BCA finalized on [DATE], prepared Exoneration Letter, [MANAGER] to review
- Click "Update Bond Information
- No final inspection record
- Subdivision
- Tree
- Go back to the Bond Tracking System
- Enter a date one years from the current processing date in the "Default Notice Date" field
- Check the "Default Notice Not Required" box in the Bond Tracking Information grid
- In the Bond Section Comments grid enter Date, BOE Staff initials, (statement) No Default Notice Required"
- Click "Update Bond Information
Expired Bonds - No Response and Preparation of Default Package
This list represents bonds that expired and no response has been received back from the Customer. This list is used to identify bonds that will be defaulted, specifically B Permit Bonds associated with Tracts or Parcel Maps and zone changes.
- Review the list for records that are either:
- Tract Map or Zone Change
- Surety or Certificate of Deposit
- Review the "Default Date" column to confirm the default date has not exceeded four years
- Three years after default date, Bond Default Proceeding will be started
- If the "Default Date" has passed, BOE shall notify the District Office via email the bond will reach the Statute of Limitations in the next 6 months and request the District Office to provide direction to proceed on the Bond Default Process.
- If the District Office decides to default the Surety Bond, they will provide Bond Control staff the project completion percentage.
- Bond Control staff will prepare the Bond Default Package, which shall include:
- Memo from Bond Control to Office of the City Attorney
- B Permit #, Project Info, Improvement Number, Bond Default Date, Statue of Limitations Expire on, Bond Amount
- Attachments to include, B Permit Application, Financial Status Report, Approved Bond, Warning and Expiration Notice, Bond Tracking System printout
Bonds to Default (IN PROGRESS)
This list represents bonds that expired with no response from the Customer and notice has been sent to the City Attorney's office to start default. Bonds that can be defaulted include B Permit Bonds and bonds associated with Tracts or Parcel Maps.
BOE shall take the following steps:
- Click on the first Bond Ref. #
Inactive Bonds Reviewed by CAO
There are two scenarios for bonds requiring action in order to make a bond active. In general, this means the CAO has reviewed and approved the bond from a Risk Management perspective.
- Cash and Things Not Associated with Subdivisions: Because these are secured by Cash and there is no contract for review, there is no reason for the CAO to provide approval.
- Surety Bonds and Anything Related to a Subdivision: Because Surety Bonds are considered a contract, the therefore is subject to review and approval by the CAO. These include subdivisions guaranteed by cash. Once the CAO has provided BOE with approval of the bond, BOE shall go back into the Bond Tracking System and perform the following:
- Click "Bonds Requiring Action" from the left menu
- Select "Reviewed by CAO" from the top menu
- Click on the Bond Ref. # you are referencing
- Write the date approved on the hard copy of the bond
- Scan the bond documents
- Upload the documents to the on-line Bond Tracking System
E-Permit MCBs Processing
This section is used Bond Control to complete entries started by the E-Permit District office teams within the E-Permit. Since MCBs can be paid for at the individual District Offices, Bond Control enabled the District offices to collect payment and start records.
Once the District office has entered and saved the bond information in the E-Permit Record under the "Bond Tab", a record will automatically populate within the Bond Tracking System under the E-Permit MCBs section. Bond Control staff check the que on a daily basis for new MCBs.
- BOE Staff to click the desired "Bond Ref. #"
- Click "View Permit" to determine the project type and the permit number
- Select a "Project Type" in the Reference Information Grid based on the permit
- Special Deposit Permit No. - Copy the E-Permit number shown from E-Permit
- Project Scope: Enter the scope, including the type of E-Permit. Bond Control can also utilize what is show on the E-Permit if available
- Council District on the Job Location Grid: Enter information
- Go to the "View Attachments" selection and get the Principal Email address from the Bond Application Form shown in Step 1 and enter this into the "Email" field under Principal Information
- Contact Information Grid:
- Go to the Bond Application Form and get this information from the bottom of the first page under "Person you wish contacted when bond forms are ready"
- Bond Information Grid:
- "Actual Bond Amount (spelled out)": Spell out the bond amount that is shown in the field above. Do not include the words dollars or cents.
- Bond Tracking Information Grid
- Bond Status: Change from "Active Processing " to "Active"
- Bond Section Comments Grid
- Enter Date, BOE Staff initials, (statement) Updated E-Permit record
- Click "Update Bond Information"
Permits to be Closed
Currently, only "B" Permits will be shown in this tab. Accounting only closes bond one time per month.
- Click "Permits to Be Closed from the left menu
- Select a "Permit Ref. No."
- Click "Sign off W.O. Closing Notice"
- Review the "Reason for Closure"
- Completed: No District Office comments are required
- Cancelled: Review District Office comments and confirm a clear and concise reason is provided for closing the work order
- Abandoned: Review District Office comments and confirm a clear and concise reason is provided for closing the work order (this reason is rarely used)
- Denied: Review District Office comments and confirm a clear and concise reason is provided for closing the work order
- Review the Bond Improvement Number: Some permits many have multiple bond improvement numbers, therefore BOE to review all numbers shown. If any of the bonds are MCB, BOE staff must use the deficit language in the "For Use By Bond Control Section" comments section on the Work Order Closing Notice.
- If there is an MCB in the number, this is a Cash Bond
- Sign off W.O. Closing Notice: BOE to enter the comment "Offset any deficit from MCBXXXXX (this number is located on Bond Information Grid in the Misc. Cash Bond No. Field)
- Enter your Bond Tracking System password in the "Your Signature (password)"
- Click Update
- If there is CAO number, BOE staff will have to verify if the bond is Cash (Tract only) or Not Cash.
- Review the Title of the "B" Permit. If the word Tract is not in the title, by definition the bond is a surety, however, more than one CAO number can change this.
- BOE Staff to make a not of the Bond Improvement Number
- Click "Search for a Bond" from the left menu
- Search for Permit by: Improvement Bond No and enter the Bond Improvement Number shown on the Work Order Closing Notice
- Click the Bond Ref. No
- Review "Type of Guarantee" in the Bond Information Grid
- Cash
- BOE to follow steps 5.A above
- Not Cash (Surety or CD):
- Go back to the "Work Order Closing Notice"
- For Use By Bond Control Section: No comments to be entered
- Enter you Bond Tracking System password in the "Your Signature (password)"
- Click Update
- Cash
- If there is an MCB in the number, this is a Cash Bond
Bond Default (10499)
Bond default is the actual process of defaulting a bond and although most of the work is done outside the Bond Tracking System, the system is used to store dates and comments.
- Bond Control staff to request the District office to contact BCA for a determination of percent of work complete
- Bond Control prepares a Default Package to email to the City Attorney. This package include:
- IDC requesting Bond Default (Sample)
- PDF of the "B" Permit Application
- "B" Permit Financial Status Report
- PDF of the "B" Permit Bond Estimate
- PDF of the Bond (all documents should come from the "View Attachment" section of the on-line Bond Tracking System
- PDF of the bonds assigned signing authority
- PDF of the Bond Application and all support documents that are included (i.e, subdivision title report, title report, etc.)
- PDF of Project Expiration Notice
- PDF of the Bond Tracking Record
- PDF of the BCA response to District request. Not all projects will have a percent complete and therefore no response may be received.
- Within the Bond Tracking System, BOE staff should enter the following information:
- Bond Tracking Information Grid under Review Bond:
- BCA Project Status Report Request: Date the request was sent to the District Office to request percent complete from BCA
- BCA Project Status Report Response: Date the request was received back from the District Office
- Date Sent to City Attorney for Default: Enter the date the package was sent to the City Attorney
- Bond Section Comments Grid
- Enter Date, BOE Staff initials, (statement) Bond default request sent to City Attorney on [Date]
- Bond Tracking Information Grid under Review Bond:
- BOE staff to wait for a response from the City Attorney about the settlement (City Attorney may ask questions of BOE staff during this process). The settlement may include the following:
- Directing the Permittee to complete the work including asking for a time extension and bond rider on the permit
- Directing the Surety to complete the work including asking for a time extension and bond rider on the permit (rarely happens)
- Default Settlement payment is made by the Surety
- BOE to create a new Bond Record to process the cash payment (modified MCB Preparation Process with a different fund source)
- BOE to go to the on-line Bond Tracking System and enter a "Bond Default Settlement Date" which is provided by the City Attorney
- Change the "Bond Status" to Defaulted
- In the Bond Selection Comments Grid and Enter Date, BOE Staff initials, (statement) See Bond Ref #XXXXX for settlement
Comments