ON-LINE REVOCABLE PERMIT APPLICATION REQUIREMENTS
In general, Applicants will be required to have the following information to apply for the Revocable Permit. Depending on the type of project being applied for, the Applicant may be required to provide additional documentation. R-Permits Applicant's shall meet all the conditions of the Revocable Permit Requirements (RPR) Letter before BOE will issue the R-Permit. The R-Permit must be issued before the "A" or "B" Permit.
Specific project requirements can be found under R Permits, Technical Information.
- Completed application
- Copy of the Grant Deed
- Copy of the Lease Agreement (only for sidewalk dining)
- Sketch 8 ½ "x 11" showing the encroachment with dimensions, elevations, details, north arrow and adjacent street names. Photos showing curb to building line taken at both sides of the property adjacent to encroachment.
- Appropriate fees received
PROCESSING A REVOCABLE PERMIT APPLICATION
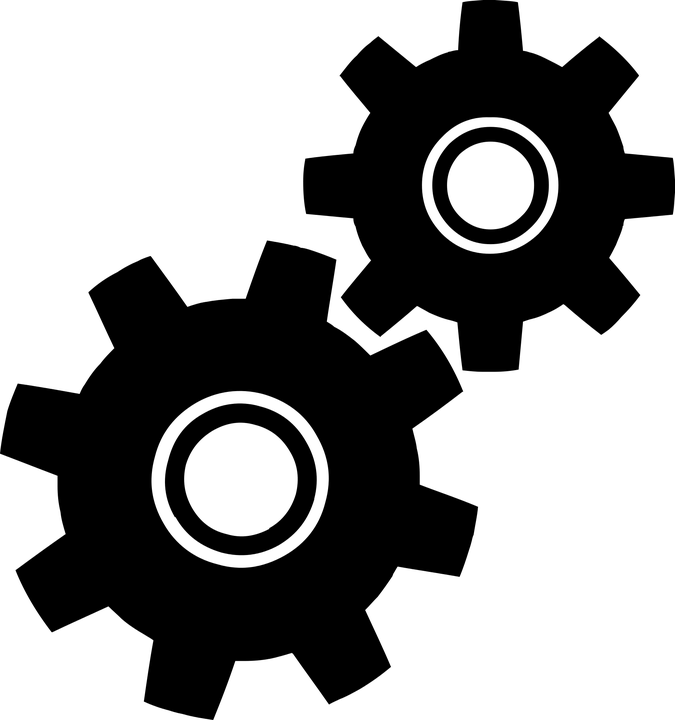 City staff receive an email notification that a new Revocable permit has been applied for (customer may also bring this information to the counter).
City staff receive an email notification that a new Revocable permit has been applied for (customer may also bring this information to the counter).
Review/Start New Application
BOE staff to review the application for valid information. Permittee may also come to the counter to apply, in which case BOE would start a “New Application”
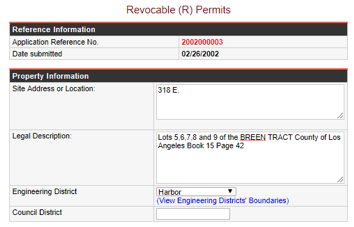 Property Information
Property Information
- Site Address or Location: City to confirm address or nearest address to the location of the project. An intersection would only work if there were specifics about the location of the project in the intersection
- Legal Description: City staff may have to enter this information because the Permittee may not know this information or have access to the deed. The Legal Description should contain “Tract” and “Lot” information. This information is identified in the body of the deed and will be used in completing the Waiver of Damages.
- Engineering District: Confirm the correct District is selected. If the Permittee selects the wrong District, the receiving District notifies the Permittee their permit is being transferred to the correct District and the receiving District sends over the Permittee’s information.
- Council District: Confirm the correct Council District is entered or City staff will enter the information for the Permittee.
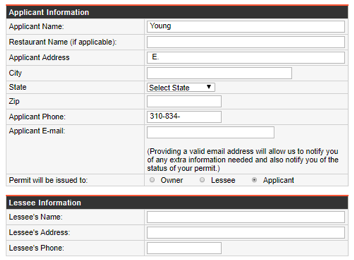 Applicant Information
Applicant Information
- Applicant Name: Confirm entry. This does not have to the be legal owner of the property or business.
- Restaurant Name (if applicable): This is the legal name of the restaurant. This will be printed on the permit.
- Applicant Address: Applicant’s address
- City: Applicant’s City
- State: Applicant’s State
- Zip: Applicant’s zip code
- Applicant Phone: Current phone number for the applicant
- Applicant Email: Current email address for the applicant.
- Permit will be issued to: Select one of the following
- Owner
- Lessee
- Applicant (only be selected if there was no owner or lessee for the project. One example would be a Monument sign at an intersection or art. These are generally applied for by community groups or are applications processed through the Office of Community Beautification.)
- Lessee Information
- Lessee’s Name: Name of lessee
- Lessee’s Address: Address of lessee
- Lessee’s Phone: Phone of lessee
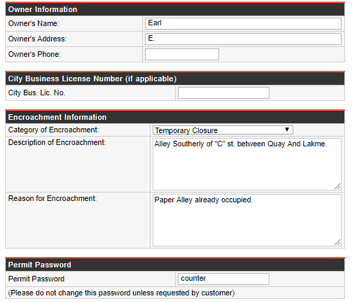 Owner Information
Owner Information
- Owner Name: Name of owner
- Owner Address: Address of owner
- Owner Phone: Phone of owner
City Business License Number (if applicable)
- City Bus. Lic. No.: Enter as applicable (generally not required or used)
- Encroachment Information
- Category of Encroachment: Select one of the following from the drop-down menu:
- Sidewalk Dining
- Fence / Retaining Wall
- Boat Dock
- Temporary Closure
- Building Encroachment
- Landscaping / Pavers / Colored Conc.
- Driveway Bridges
- Other
- Description of Encroachment: Project scope of work including all encroachment items
- Reason of Encroachment: Reason the Permittee is requesting the encroachment.
- Category of Encroachment: Select one of the following from the drop-down menu:
- Encroachment Information
Permit Password
- Permit Password: Applicant’s password, determined by the applicant. City should not change unless requested by the applicant in writing.
- Permittee or BOE Staff to click “Submit Application”
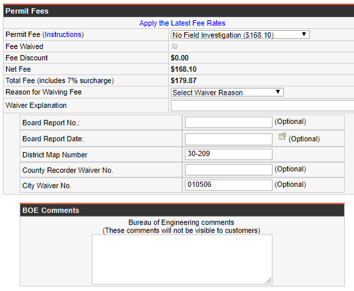 Permit Fees
Permit Fees
- Permit Fee: Select one of the following from the drop-down menu (does NOT include the surcharge fee(s). Fees are based on LAMC 62.118.2 - Improvements in Public Streets - Issuance of Revocable Permits:
- No Field Investigation
- Field Investigation Required
- Board Report Required (Actual Cost Permit)
- Fee Waived: Check box is applicable
- Fee Discount: Automatic population
- Net Fee: Automatic population
- Total Fee (includes 7% surcharge): Automatic population
- Reason for Waiving Fee: Select one of the following from the drop-down menu:
- Council Motion
- City of LA Project
- Historic Landmark
- Other Government Agency
- Other Reasons (Explain Below)
- Waiver Explanation: Permittee to enter information and provide appropriate backup materials about why the fee was waived.
- Board Report No.: Enter information from documentation received
- Board Report Date: Enter information from documentation received
- District Map Number: Enter information from documentation received
- County Recorder Waiver No. Enter information from documentation received, if applicable
- City Waiver No.: This field is no longer required per BOE Notice No. 4 from March 4, 2021.
- BOE Comments: City staff keep notes on the status of the application and a record of when elements of the application took place. Comments generally include a date, action and name or initials of the person taking the action.
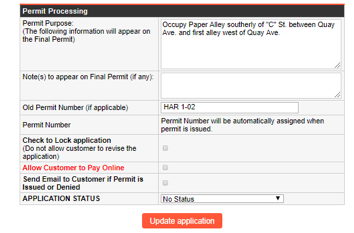 Permit Processing
Permit Processing- Permit Purpose: (The following information will appear on the Final Permit): Actual description of the encroachments that would be necessary for BCA inspection or BSS enforcement to see.
- Note(s) to appear on Final Permit (if any): Other notes staff would want to be printed on the permit. This may include their permit to serve alcohol.
- Old Permit Number (if applicable): Enter the old permit number (usually for sidewalk dining when the lessee changes or there is a change of ownership)
- Permit Number: Automatic population
- Check to Lock application (Do not allow customer to revise the application): City staff can only check this box.
- Allow Customer to Pay Online: Once the sketch, deed and application have been complete, City staff check this box so the Permittee can pay online.
- Send Email to Customer if Permit is Issued or Denied: This box must be checked if the City wants the Permittee to receive an email about whether or not their application was issued or denied. Checking this box only sends an email with the approved or denied status.
- APPLICATION STATUS: Select one of the following from the drop-down menu. Email notifications are not sent as a result of changing the status.
- No Status: Used once an application has been approved by the City but still requires the appropriate signatures.
- Waiting on Applicant Response: Selected with the City is waiting on the Permittee to provide additional information. City staff should use the Requirements List feature on the left menu to indicate to the Permittee what information is missing.
- BOE Processing Application: Selected once the Permittee has submitted payment and City staff have started the review process.
- Previously Issued Old Permit:
- Issue Permit: Selected once all information on the application has been approved, conditions of approval met, and the Permittee has submitted the appropriate fees. Staff should also check the “Send Email to Customer if Permit is Issued or Denied” box above so an automatic email is sent to the Applicant
- Application Denied: Selected if the application is denied by staff. Staff should also check the “Send Email to Customer if Permit is Issued or Denied” box above so an automatic email is sent to the Permittee.
- Incomplete Application: Selected if the application is missing information.
- Approve When Payment Received: Select once payment has been received. This means staff worked on the permit with no funding. This should NOT be selected.
- Cancel Application: Select this status if the Permittee has requested in writing their application be cancelled or if they haven’t completed their Conditions of Approval within the required 180-day time frame.
- Click “Update Application”
Print Application
BOE staff and the public can print this for their reference.
Payment Receipt
Once payment has been received the following is done:
- BOE staff would take the Payment Receipt and the form of payment to the cashier for processing
- The cashier would process the fee and scan a copy of the receipt to the "Payment Receipt" document
- BOE staff would upload this document to the online permit file
- BOE staff would provide the Applicant a copy of the actual receipt attached to the "Payment Receipt"
Review Application
This screen allows both the Applicant and BOE Staff to review information that has been entered into the system. If any information is missing or incorrect, please edit at this screen,
Work Order
Work orders are used on Tier 3 "Actual Cost" permits where BOE and other City staff will be required to track their time spent working on the permit.
Opening a Regular Work Order
- Click on the link labeled Work Order on the left side menu.
- Select Request Opening a Work Order (RR) if no work order opened.
- All fields such as Project Code, Major Project Code and other fields are auto-populated.
- BOE Staff to complete the Other Departments field in order to allow them the ability to work on the permit.
- Type in Other Department numbers separated by commas. Example 76, 84. A list of department numbers and names is provided at the bottom of the work order open form.
- If you opened a work order by mistake, you can use the link provided to cancel the opening of the work order. This link will disappear if the work order is processed by the work order unit.
- An Open Work Order and link will send an electronic request to the BOE Work Order Unit
Opening an Expedited Work Order (RT)
If the Applicant desires expedited service, BOE staff would be required to open an expedited work order.
- BOE Staff would follow the same instructions as documented under Opening a Work Order above.
Closing a Work Order
- At the end of the project, you need to close the work order by clicking on the Close Work Order link.
- A Close Work Order link will send an electronic request to the BOE Work Order Unit.
NOTE: It's important to close to the work order once the permit is issued in order for the Applicant to receive any of the remaining funds left in the work order.
Requirements List
The "Requirements List" portion of the application creates the Applicants "Revocable Permit Requirements" Letter (RPR) which defines the permit conditions which the Applicant is required to comply with in order to get a construction permit. Construction permits (A or B) will NOT be issued until the Applicant has met ALL conditions of the RPR. The R-Permit may not be issued to the Applicant prior to obtaining the "A" or "B" Permit. If the Applicant is required to obtain a B-Permit, additional information about BOE responsibilities can be found under the "B" Permit Processing Procedures section of this manual.
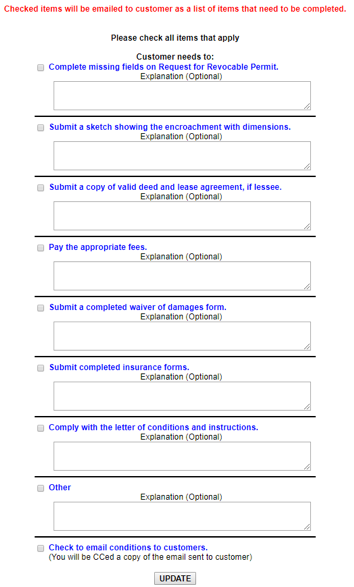 BOE Staff to select Requirements List from the left menu. City staff should check each element of the application that is required. An email will be sent to the Permittee with any information checked. Permittee shall upload or complete any missing information.
BOE Staff to select Requirements List from the left menu. City staff should check each element of the application that is required. An email will be sent to the Permittee with any information checked. Permittee shall upload or complete any missing information.- Complete missing fields on Request for Revocable Permit: Staff would check this box if Permittee left a field blank. The “Explanation” box would contain the information about the missing fields.
- Submit a sketch showing the encroachment with dimensions: Staff can add additional information to the default language in the box. Sample language is:
- Sketch to be submitted including the Property line, dimensions from PL to revocable items and sidewalk, all obstructions on sidewalk to be clearly called out with dimensions to PL, north arrow and adjacent street.
- For Sidewalk Dining: There shall be a minimum of 5-feet of clear space from the encroachments to any obstructions, such as street tree grates (edge of tree well), parking meters, news racks, bike racks, street lights, traffic lights, or curb for pedestrian traffic. Four-feet of clear space may be allowed if there is a fixed railing installed.
- Submit structural calculations, soils report, detail, etc. for review
- Submit a copy of valid deed and/or lease agreement (if lessee).: If the Permittee has NOT provided a copy of their deed or lease, staff would check this box. The default language in the box is:
- Provide a copy of a valid lease agreement, if lessee. Provide a valid grant deed or title report (must be less than 6 months old).
- Pay the appropriate fees.: Check this box and enter the fee being charged for the permit. Fees are dependent upon the scope of the project. Most revocable permits are Tier 2. Controversial projects, pedestrian bridges, and building projections in the right-of-way are always Tier 3.
- Waiver of Damages.: Check this box if the Permittee is missing the waiver. BOE staff will prepare the initial waiver for the Permittee to complete. The waiver is done last to prevent a mis-recording of information or a change in the application. The Waiver of Damages form shall be signed, notarized and recorded by the owner of the property or underlying fee title. If the property is being leased, a copy of the lease agreement is required and the Waiver of Damages shall be signed and notarized, but, is not required to be recorded.
- Liability Insurance: Applicant shall provide proof of Liability Insurance per the "Liability Insurance Requirements"
- Comply with the letter of conditions and instructions: Staff doesn’t write in the box but rather attach the Revocable Permit Requirements letter to an email. Click to see a sample Revocable Permit Requirements letter.
- Other: Any additional comments staff have for the Applicant.
- Check to email conditions to customers: Check this box so the Applicant receives an email with all the above items.
- Click Update the application
Permit Conditions
 BOE Staff to select Permit Conditions from the left menu. This area of the application is used to select the conditions the Permittee will have on the permit. These will be printed on the permit.
BOE Staff to select Permit Conditions from the left menu. This area of the application is used to select the conditions the Permittee will have on the permit. These will be printed on the permit.
- Add Conditions: Click “Add Conditions” and copy and paste the appropriate condition. Conditions listed could include:
- Insurance requirements (always listed)
- Other Department conditions
- Maintenance requirements
- Any project specific requirements
Record History
BOE Staff or Permittee may select this option from the left menu to see this history of the record from the date is was opened until the present date.
Add Attachments
Permittee or BOE staff can upload one attachment at a time related to the permit. The Permittee is not automatically notified if BOE uploads an attachment, like the RPR.
View Attachments
Permittee or BOE staff can review any files that have been uploaded. Only BOE staff can delete attachments.
Geocode / View Locations(s) - NEW
Prior to or immediately after the permit is issued, BOE staff shall geocode the permit per the Geocoding Guidelines.
Collect Credit Credit Card Payment
This section allows the Applicant to pay on-line for their permit with a credit card provided BOE staff checked the "Allow Customer to Pay Online" field on the Permit Fees grid.
Applicant will be subject to the City's credit card transaction fee (CF 18-0600-S159).
Credit Card Receipt
This receipt covers only credit card payments made through the online system, i.e., any payments made by customers over the internet from their home or office using this application.
Final Permit (PDF)
- BOE Staff to print the Final Permit and have the District Engineer or their designee sign the R-Permit.
- BOE staff to upload all Final Permit and all applicable documents to the on-line permitting system
- BOE to send or provide a copy of the Final Permit to the Permittee (may also be done over email).
Restaurant Permit (PDF)
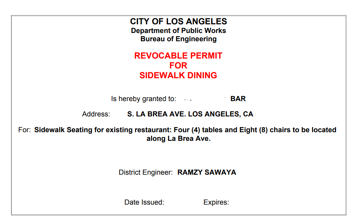 This selection only applies to Sidewalk Dining.
This selection only applies to Sidewalk Dining.
The purpose of the Restaurant Permit is to show the public and any enforcement officer what is allowed in the establishment, including number of tables, chairs, etc. A display permit shall be posted in plain view from the outside of the restaurant indicating the approved encroachments permitted in the public right-of-way.
- Once the R-Permit has been approved, click "Restaurant Permit" from the left menu
- BOE staff would print a copy of the "Revocable Permit for Sidewalk Dining" and provide this to the Applicant
- BOE staff will need to place a white box in a PDF editor over "Expires" since R Permits don't expire.
- BOE to inform the customer to place the permit in in plain view from the outside of the restaurant
Process to Terminate/Release the Waiver of Damages
The process to terminate/release a Waiver of Damages can be found in Other BOE Permits/Processes under 11 - Waiver of Damages (Generation/Release).
Renewal of Revocable Permit Applications
As long as the permittee maintains their insurance requirements, there is no renew of the Revocable Permit.
Comments