ON-LINE EXCAVATION E PERMIT APPLICATION – SOIL BORINGS / POTHOLING
In general, Applicants will be required to have the following information to apply for a E-Permit. Permittee or BOE staff may enter a new application. All fields with an * require entry. Once the Applicant completes the application, they may be required to upload plans, depending on the purpose of the excavation in a format acceptable to the City (PDF format that is no later than 50MB per file). Additional instructions are available to applicants on the public permit website.
On-Line Application
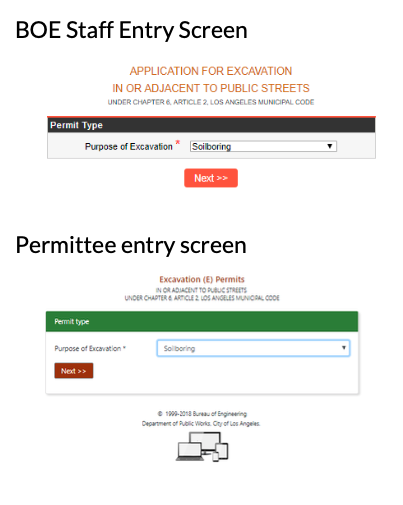 Permittee or BOE Staff to select “Apply for a New Permit” from the left menu
Permittee or BOE Staff to select “Apply for a New Permit” from the left menu- Permittee or BOE Staff to select the “Purpose of Excavation” from the drop down menu in the Permit Type box. Once a selection is made, Permittee will not be able to make changes and City Staff can only make changes through a request to Essam Amaraggy.
- Not Assigned (Not used by BOE Staff at this time)
- Street Light Relocation
- Shoring (Lateral Support)
- Monitoring Well
- Soilboring / Potholing
- Private Conduits (Non-Franchise)
- Other (Not used by BOE Staff at this time)
- Click “Next”
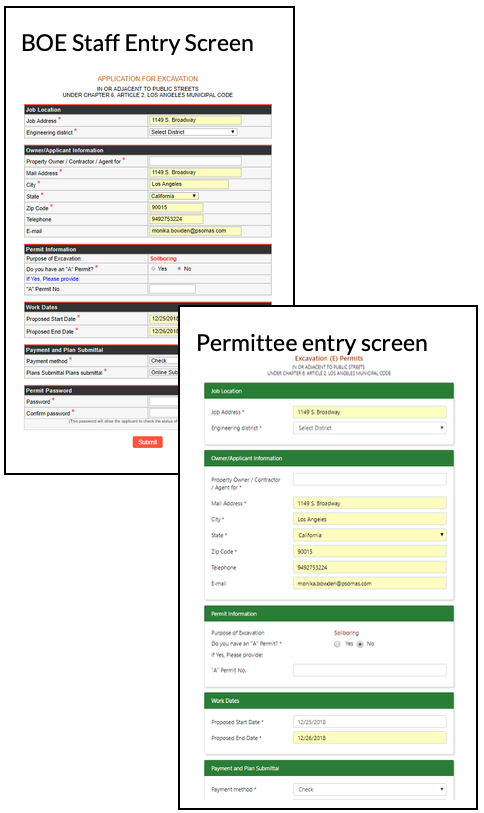 Permittee or BOE Staff would enter the following information for a New Permit (Public permit application and City application contain the same information unless noted):
Permittee or BOE Staff would enter the following information for a New Permit (Public permit application and City application contain the same information unless noted):
- Job Location
- Job address (if no actual address enter the nearest physical address)
- For “Engineering District” select the appropriate District where the project is located.
- Owner/Applicant Information
- Property Owner / Contractor / Agent for *
- Mail Address *
- City *
- State *
- Zip Code *
- Telephone
- E-mail: This is the email address that will receive all communication about the permit.
- Permit Information
- Purpose of Excavation: Automatically populated
- Do you have an A-Permit? – Check Yes or No
- A-Permit Number: Insert the permit number from the A Permit
- Work Dates
- Proposed Start Date: Enter the date work is supposed to be starting.
- Proposed End Date: Enter the date work will be completed
- Payment and Plan Submittal
- Payment method – Select from the following:
- Credit Card
- Check
- Cash (City system only)
- No Fee (City system only)
- Plan submittal: Select one of the drop-down menu options (By Mail, Online submittal, Not applicable)
- Payment method – Select from the following:
- Permit Password
- Password: Permittee or BOE Staff to enter the desired password
- Confirm Password: Permittee or BOE Staff to re-enter the desired password
- Click Submit
Review Application
This is where BOE Staff start processing the Excavation Permit. The public also have access to review the application by logging into the Excavation permit and clicking on “Check the Status of a Permit”.
- Verify the location of the soil borings are within the City of LA Jurisdiction and the Public Right of Ways of the appropriate District area.
- Permittee will be required to provide BOE with the following documents. These requirements are also listed in the Soil Boring Checklist.
- Wet stamped engineering plans/sketch stamped by a licensed civil engineer showing:
- Soil borings & potholings must be a minimum 2 ft. clear spacing away from the gutter-out.
- Soil borings must be a minimum 2 ft. clear spacing away from adjacent private underground utilities/structures.
- Soil borings must be a minimum 5 ft. clear spacing form edge of City sewer lines/structures and storm drain lines/structures (public utilities)
- No drilling is permitted on sidewalks, gutters or bus pad areas.
- Street center lines, property lines, curbs, sewer lines, sewer laterals and storm drains should be shown on the plans
- Label each boring and specify the diameter and depth of soil boring
- Proof of $1,000,000 general liability insurance on file with CAO.
- Permit fee (current City of Los Angeles BOE Fee List)
- TCTMC approval letter (If subject to TCTMC per Navigate LA)
- Traffic Control Plan (If required by LADOT matrix)
- Calculate SDRF fee (asphalt pavement only). If concrete is being used, BOE should confirm compliance with LAMC 62.06
- Verify street is not resurfaced within 1 year, otherwise, subject to 1 year moratorium
- Wet stamped engineering plans/sketch stamped by a licensed civil engineer showing:
Application Review (top menu)
- Click on “Review Application” on the left menu. Permittee and BOE Staff would review the following information:
- Reference Information
- Application Log. No.: Automatically populated
- Date submitted: Automatically populated
- Date permit issued: Automatically populated once the permit is issued (City system only)
- Date permit expires: BOE Staff to enter a date that is six-month after the date the permit was issued (City system only). Permits issued during the COVID-19 pandemic are subject to different requirements.
- Job Location
- Job address (if no actual address, enter the nearest physical address)
- Engineering District: Select the appropriate District where the project is located
- Council District: BOE to enter the appropriate District office (public may get this information from Navigate LA)
- Owner/Applicant Information
- Property Owner / Contractor / Agent for *
- Mail Address *
- City *
- State *
- Zip Code *
- Telephone
- Permit Information
- Purpose of Excavation: Automatically populated based on initial selection
- Do you have an A-Permit? – Select Yes or No
- A-Permit Number: Confirm the number entered is correct
- Work Dates
- Proposed Start Date: Enter the date work is supposed to be starting.
- Proposed End Date: Enter the date work will be completed
- Payment and Plan Submittal
- Payment method – Select the method of payment from the drop down.
- Required Payment (City system only): BOE Staff to input the amount from the “Fee” tab (process documented below) as the required payment for the permit. Permittee must pay this amount before BOE resumes processing of the permit.
- Plan submittal: Select one of the drop-down menu options (By Mail, Online submittal, Not applicable)
- Cancel This Application (Will Not Be Displayed to City Staff: This can only be checked by the Permittee.
- Permit Password
- Field can’t be modified by BOE staff, this is the password used by the Permittee
- Comments
- BOE comments to customer (Comments will be visible to customer and also will be e-mailed to customer) – Enter any comments the customer needs to be made aware of.
- BOE internal comments (Comments will be not visible to customer) – Any comments about the permit.
- Bureau of Engineering comments to appear on final permit – Typical comments include:
- Project Description: Description should include a summary of the scope of work, project limits, any associated work, etc. This description will be useful to BCA during inspection
- Special Conditions: Decorative sidewalk, special materials, etc.
- Permit Processing (City System Only)
- Cancel This Application (works only if Issued Permit is NOT checked): BOE staff to select if Permittee cancels the permit in writing.
- Plan Check Office: BOE staff to select the office providing Plan Check
- Click the “Check to Lock Application”: BOE staff to check this portion once the permit is ready for processing. Applicant will NOT be able to modify the application once this is checked.
- E -Permit Number: Automatically populated
- Issued Permit: Check this box once the permit has been issued
- Click Update Application
Insurance
- Select the “Insurance” tab at the top of the screen.
- Liability Insurance City Attorney (C.) No.: BOE Staff to enter insurance information.
- Insurance Expiration Date: BOE Staff to enter insurance expiration date.
- Click on Update
Work Order
Usually work orders are not required for over-the-counter permit, except when:
- Work order is required by BCA inspector for additional inspection deposit
- Off hours inspection (ex. Saturday construction per TCTMC conditions…etc)
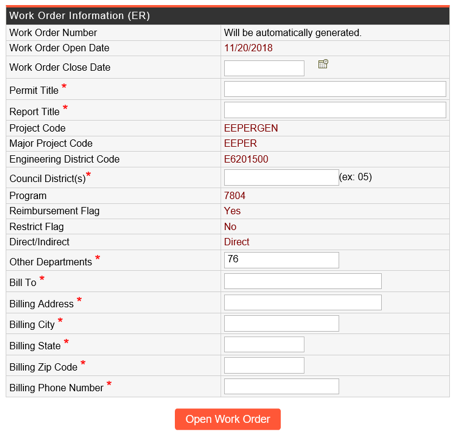 Select the “Work Order” tab at the top of the screen
Select the “Work Order” tab at the top of the screen- Click Open Work Order
- Select the appropriate Work Order type:
- Regular Work Order
- Work Order Number: Automatically populated
- Work Order Open Date: Automatically populated
- Work Order Close Date: Date the work order was closed
- Permit Title *: Insert the job address
- Report Title *: Insert the job address
- Project Code: Automatically populated
- Major Project Code: Automatically populated
- Engineering District Code: Automatically populated
- Council District(s)*: BOE staff to enter as a two digit code
- Program: Automatically populated
- Reimbursement Flag: Automatically populated
- Restrict Flag: Automatically populated
- Direct/Indirect: Automatically populated
- Other Departments *: BOE staff to enter 76 (if overtime is required, leave this field blank)
- Bill To *: Enter owner information
- Billing Address *: Enter owner billing address
- Billing City *: Enter owner billing City
- Billing State *: Enter owner billing state
- Billing Zip Code *: Enter owner billing zip code
- Billing Phone Number *: Enter owner phone number
- Overtime Work Order (for Expedited Processing)
- Prior to selecting the Overtime Work Order, BOE Staff should confirm with the Applicant the costs associated with an expedited review. If the Applicant changes their mind once the "Open a Work Order" is selected, BOE staff will need to immediately contact Essam Amarragy in the BOE Land Development and GIS Division AND the Work Order Unit to close the Overtime Work Order.
- Regular Work Order
- Print two copies and give to cashier along with appropriate processing fee.
- The register stamped permit copy is uploaded to the online permit application file and Applicant is provided a copy
Fees
- Select the “Fees” tab at the top of the screen
- BOE Staff to enter the following information in the Permit Fees grid:
- BOE Plan Checker to determine which fees are appropriate.
- BOE Staff to enter the following information in the Permit Fees grid:
- Fee Comments: BOE to enter any comments regarding the fees
- Click Update
Status Card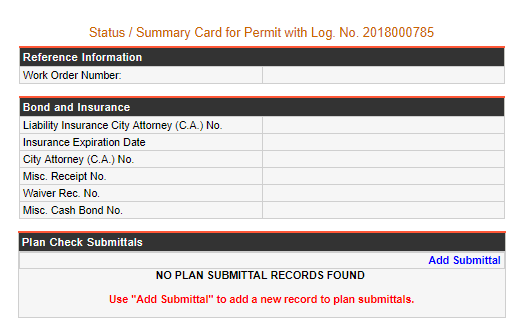

For most over the counter permits, the Status Card is not used. However, if the situation warrants the use of the Status Card, the following are the instructions for how to process the Status Card.
- Select the “Status Card” tab at the top of the screen
- Click “Add Submittal”
- Type of Plans: Select “Street” from the drop down menu
- No. of Sheets: Enter number of sheets submitted
- Date Plans Received: Enter date plans were submitted
- Date Assigned to Plan Checker: Enter date plans were assigned to a BOE plan checker
- Plan Checker: Select the assigned BOE plan checker from the drop-down menu
- Date Plans Returned to Engineer: Enter the date plans were returned to the private engineer.
- Check if this is the Final Plan Check: This is only used for final status card when shoring plan(s) are approved
- Remarks: Enter any comments about the plan check process
- Click Add
Attachments
E-Permits are 100% paperless so all documents related to the permit should be uploaded to the online permit system.
Permittee or BOE staff can upload one attachment at a time related to the permit. BOE staff will upload approved stamped plans in the section as well as any other applicable documents.
Record History
This section of the application lists any actions taken by BOE staff or the Applicant including the date the action took place.
Geocode / View Location(s) - NEW
Prior to or immediately after the permit is issued, BOE staff shall geocode the permit per the Geocoding Guidelines.
Public Way Reservation System (PWRS)
PWRS (LAMC 62.61.1) is a system that pulls information from NavigateLA and shows all activities in the public right-of-way in a report and map format with the goal of improving coordination of construction activities and other encroachments. BOE Staff should follow the PWRS Guidelines and provide the Applicant/Permittee with the report(s) to coordinate any potential conflicts. This action needs to be done directly preceding issuing the permit to avoid conflicts. If done too far in advance, there is a potential for new activities to be added to the system after the initial coordination.
List Deposits
BOE staff would only enter information in this section if there has been a Work Order opened.
Add/Edit Deposits
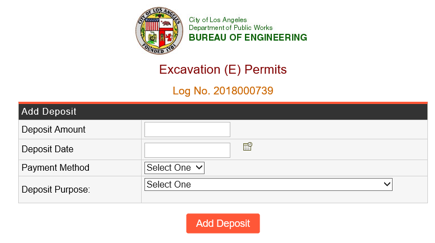
Select Add/Edit Deposits from the left menu
- Select “Add Deposit”
- Deposit Amount: Determined by the plan checkers
- Deposit Date: Enter the date the current date
- Payment Method: Select from the drop down menu
- Deposit Purpose: Select from one of the following choices:
- Bond Estimate for Deposit Not for Plan Checking: Generally not used for Excavation E-Permits
- Design Permit Deposit: Enter amount to cover the plan checking process. Starting amounts include $1,500 for regular submittals (ER Work Order)
- Supplemental Plan Checking Deposit: Used when BOE requires additional deposits for plan checking
- Inspection Deposit: Minimum deposit is $2,000 and if the project is more complicate, the deposit would be increased accordingly
- Overtime Accounts Deposit: Starting amount is $2,500 (ET Work Order)when applicable. Used when the Applicant requests BOE to expedite services. Larger and/or more complicated projects may required additional funds
- Design and Construction Deposit: Generally used for small, simple projects where BOE staff combine the Plan Check and Inspection fees into one field
- Deposit Transferred (See BOE Comments): This field is used by the Office of Accounting
- Deficit Payment Received by Mail: Generally not used by Excavation E-Permit staff
- Click Add Deposit
Credit Card Receipt
Payments for Excavation Permits can not be made on-line at this time, so this section is not utilized. Once available, Applicant will be subject to the City's credit card transaction fee (CF 18-0600-S159).
Work Order Reports
Work Order reports show any fund deficits in the Applicants account.
Final Permit
BOE Staff to utilize this section to provide the Permittee with an estimate of the permit fee as well as all the conditions of the permit, including calling for inspection.
Final Permit (PDF)
- Print one copy of the E-Permit for the cashier to process the payment
- Permittee to review the Permit and sign and date
- Stamp the E-Permits with the Inspection Note Stamp and the DigAlert Stamp
- Collect fees from the Permittee and process with the cashier
- BOE staff to upload all Final Permit documents to the on-line permitting system and return to the Permittee the final permit (may also be done over email if all payments and bond requirements were done previously
Inspection Records
BCA Staff to enter inspection information in this section.
Calculate SDRF
BOE Staff should calculate SDRF per the SDRF Calculation Guidelines contained in the Administrative Requirements section of this manual.
If construction is within concrete pavement SDRF does not apply however, BOE should confirm compliance with LAMC 62.06. Applicant will be responsible for paying for full slab replacement.
AS-BUILT PLAN PROCESSING
As-Built plans should be completed on every project per the City As-Built Plan Processing Guidelines.
Comments